月5万円以上稼いでいる4年目ブロガーが
ブログ開設から公開まで全ステップを紹介!
ブログ30日チャレンジ

5日目は「ブログを作る」です!
いよいよブログ開設ですね!
前回まででブログの目標が明確になり、ブログのタイトルも決められたことかと思います。
今回はいよいよブログを申し込みましょう! 申込は10分くらいでできますが、その前にブログの仕組みもしっかり理解しましょう。
ブログを作るのに必要な物は?
ブログを作るのに必要なものは2つだけ。
- パソコン(またはスマホ)
- ブログ代
月に約1,000円かかります。(お得なキャンペーンもあります)
支払い方法は、クレジットカード、Amazon Pay、コンビニ払いなどがあります。
\本サイト限定 友達紹介キャンペーン/
今ならここから申し込むと、最大10,000円割引になります。

↓の期間限定キャンペーンと併用可なので月200円くらいにできます!
あのレンタルサーバー大手2社が!
\ 期間限定キャンペーン実施中 /
エックスサーバーが月495円~! → 詳細はこちら
ConoHa WINGが月643円~! → 詳細はこちら
基本のブログ用語と仕組みを理解しよう
まず最初にブログ用語を5個覚えましょう。
基本のブログ用語
| 用語 | 説明 |
|---|---|
| サーバー | ブログのデータを保存するところ。 レンタルして使います。 |
| ドメイン | 自分のブログの名前、アドレス(http://~のところ)のこと。 自分で決められます。 |
| ブログ | Webページ、Webサイトともいいます。 |
| WordPress | ブログを書くソフト。 スマホのアプリみたいなものです。 |
| ブログテーマ | ブログのデザインのこと。 有料テーマ、無料テーマとありますが、無料で十分。このサイトも無料テーマです。 |

文字だとなかなかイメージできないですよね。。。
図でみていきましょう。
ブログ用語。図で仕組みを理解しよう
ブログを始めるにはサーバーとドメインが必要です。基本セットです。
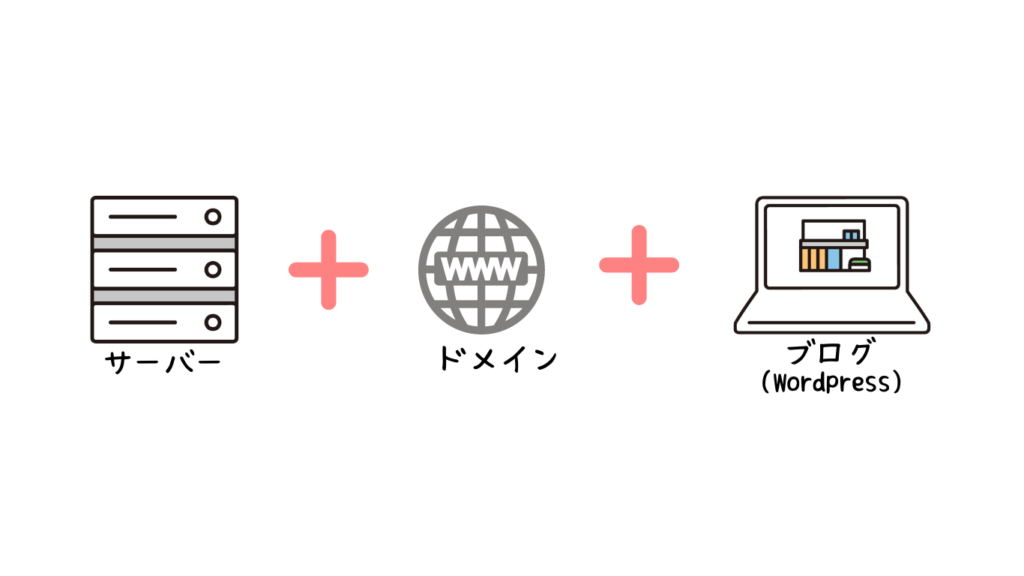
それぞれの役割を、家に例えるとこうなります。
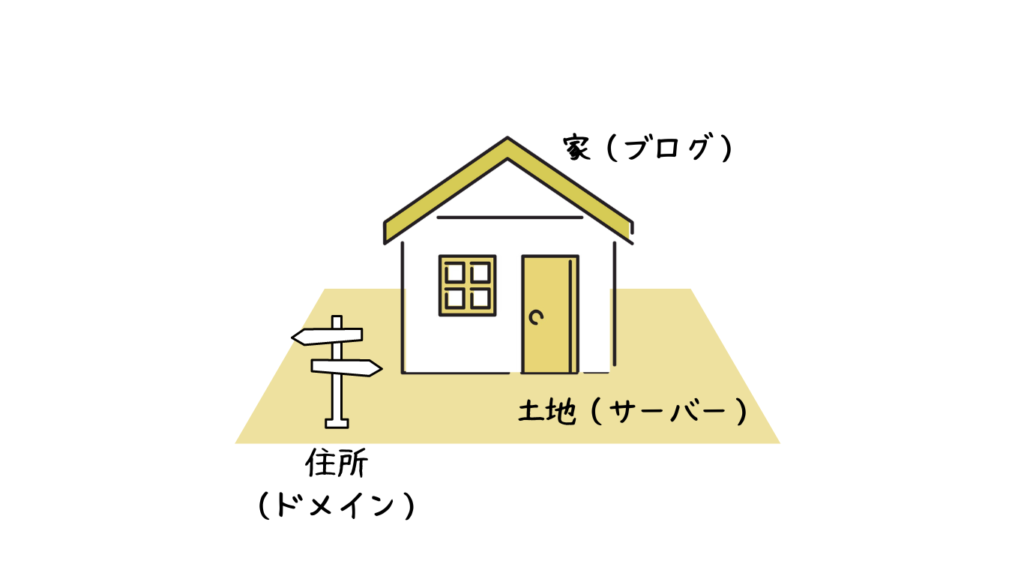
先ほどの図と組み合わせてみると、こうなります。
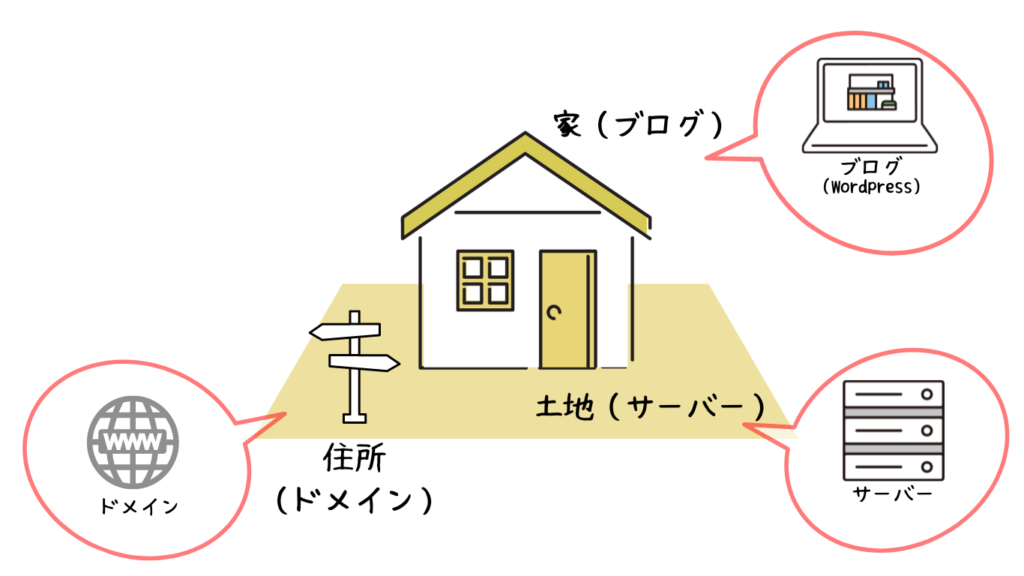

イメージできましたか?
家を建てるには、まずは土地が必要ですよね。
早速ブログを始めるためにサーバー(土地)を借りにいきましょう!
ブログの作り方。つまづきポイントも解説
ブログの作り方は3ステップです。
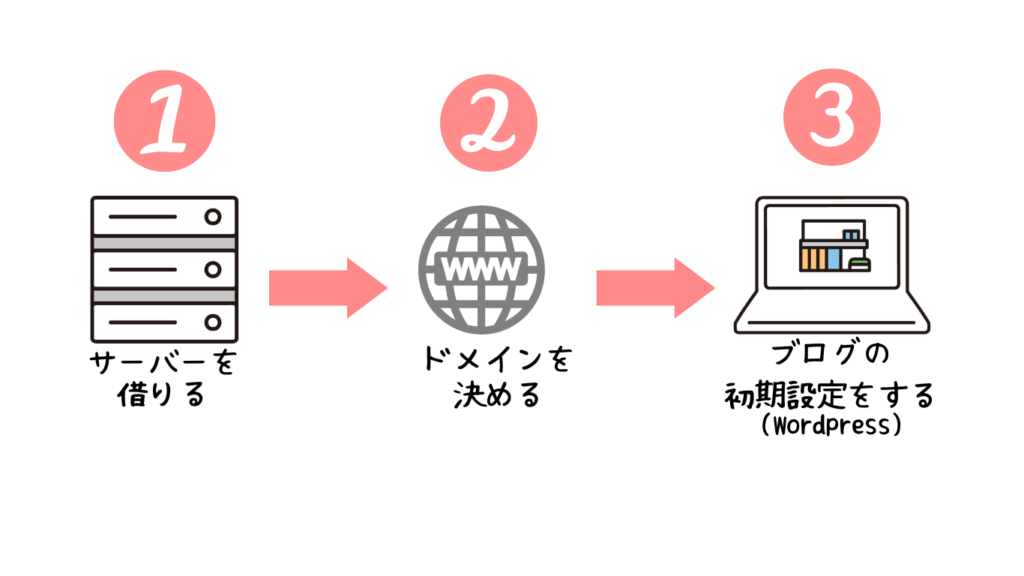
- STEP1サーバーを借りる
ブログのデータを保存するサーバーをレンタルします。年払いがお得です。
- STEP2ドメインを決める
「https://www.●●●.com」←ここのピンクマーカーのところがドメインです。本ブログのドメインは「yuinote-blog.com」です。
*サーバーを借りる時に入力するので事前に決めておくとスムーズです。
*後で変更できませんのでご注意くださいね。 - STEP3ブログ(WordPress)の初期設定をする
初回だけの設定がいくつかあります。一度しかやらないので覚えなくても大丈夫です。手順通りにやっておけばOKです。
実際に、「ステップ1 サーバーを借りる」からやっていきましょう。
STEP1 サーバーを借りる
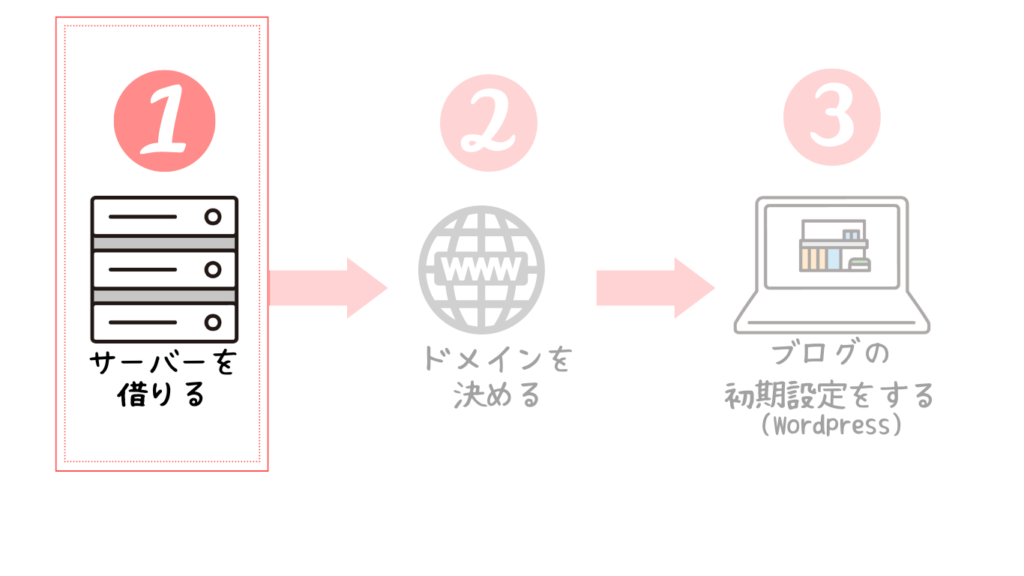
レンタルサーバーは大手2社がおすすめ。稼ぐブロガーさんはほとんど2社のどちらかです。
| 項目 | ConoHa WING | エックスサーバー |
|---|---|---|
| 運営会社 | GMOインターネット株式会社 | エックスサーバー株式会社 |
| 特徴 | 上場企業(GMOインターネット)が運営 | 国内シェアNo1 |
| 運営実績・期間 | 2013年〜 | 2003年~(老舗) |
| 初期費用 | 0円 | 0円 |
| 月額費用 | 880円〜 | 990円〜 |
| おすすめプラン | WINGパックベーシックプラン | スタンダードプラン |
| 公式サイト | ConoHa WING | エックスサーバー |

私も最初はエックスサーバーで始めました。
今はConoHa WINGです。お引越ししました。
\本サイト限定 友達紹介キャンペーン/
今ならここから申し込むと、最大10,000円割引になります。

↓の期間限定キャンペーンと併用可なので月200円くらいにできます!
あのレンタルサーバー大手2社が!
\ 期間限定キャンペーン実施中 /
エックスサーバーが月495円~! → 詳細はこちら
ConoHa WINGが月643円~! → 詳細はこちら
ここではConoHa WINGのやり方でご説明しますが、エックスサーバーもほぼ同じ流れです。
- ConoHa WINGへアクセスします。
- メールアドレスとパスワード(決める)を入力してユーザー登録をします。
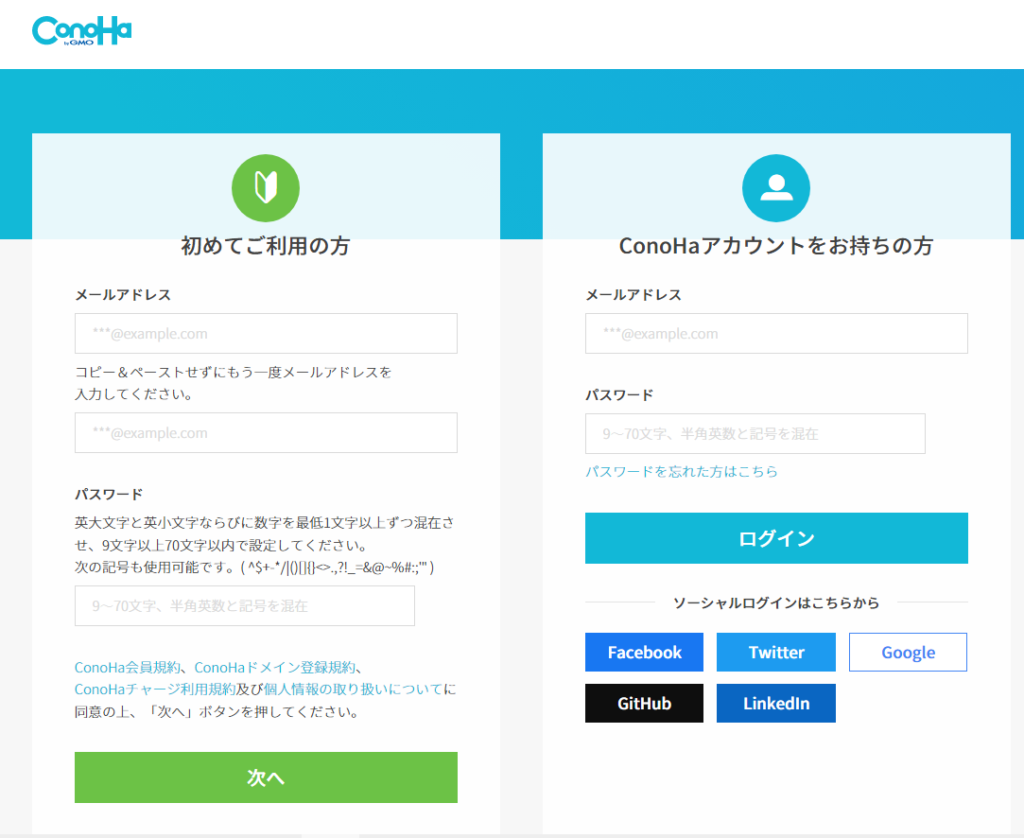
この続きは、公式動画を見ながら設定していくと分かりやすいです。
動画はSTEP3まで続いています。一気に最後までやっても大丈夫ですし、もし分からなくなった時は、下のSTEP2、3を確認しながらやってみてください。
手続きの中で迷うポイントをまとめました。
STEP2 ドメインを決める
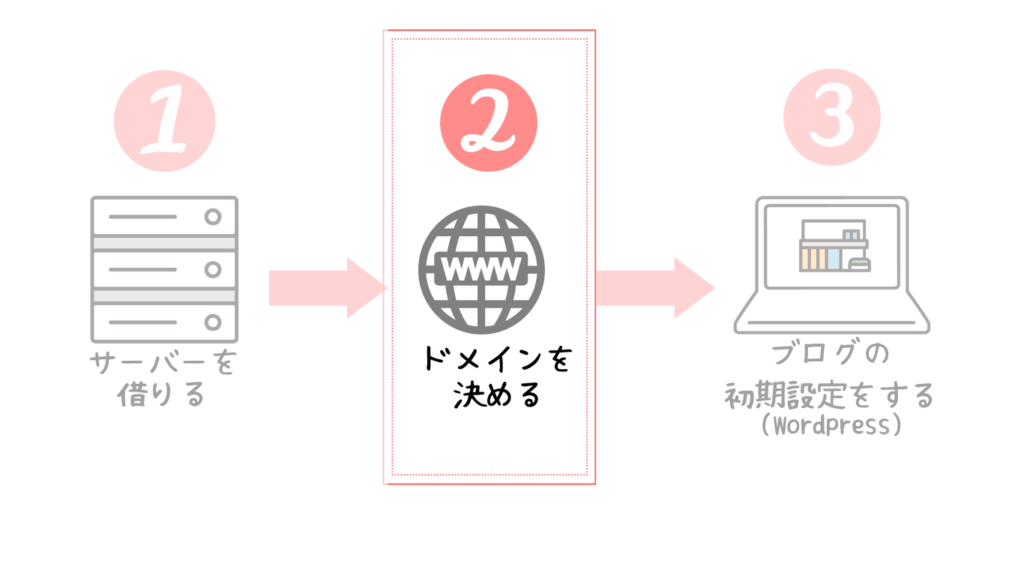
動画の2分28秒からドメインの設定が始まります。事前に決めたドメインを入力します。下の動画は続きから始まります。
すでにドメインが使われているかチェックしながら、最終決定します。
WordPressのユーザ名とパスワードは重要なので、必ずメモしてください。
お客様情報の登録まで完了したら、サーバーとドメインの設定は完了です。
STEP3 ブログ(WordPress)の初期設定をする
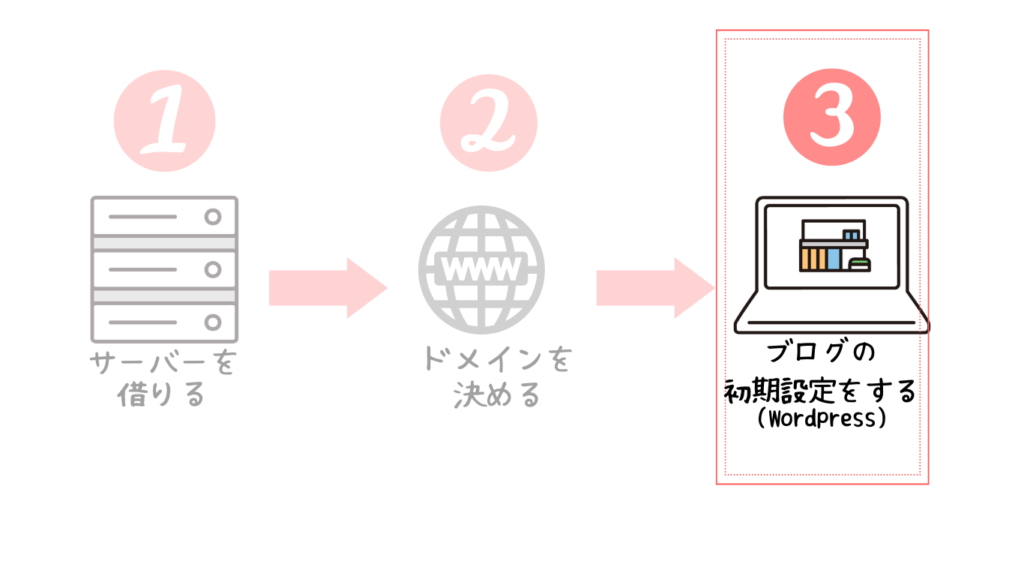

ここからは、次回【Day6】で詳しくご説明します。大事な設定なので。
もし時間があったら、動画みながらWordpressの初期設定も終わらせても大丈夫です。その場合、動画にはやらなくていい設定もあるので以下を読みながらやってください。
「サンプル記事の削除」、「メタ情報の削除」まで終わったら初期設定は完了です。
まとめ
いかがでしたか?
今回はブログが作れましたね!
次回から大事な設定をひとつずつやっていきます。覚えなくていい初回だけの設定もあるので、読みながらやるだけでOK、すぐに終わります。
ブログは後でいろいろつながって分かってきます。それもまた面白い、ブログの魅力です。



