月5万円以上稼いでいる4年目ブロガーが
ブログ開設から公開まで全ステップを紹介!
ブログ30日チャレンジ

6日目は「初期設定をする」です!
前回ブログの申込が完了して、WordPressが使えるようになりました。
今回はWordPressの初期設定をしていきます。どれも大事な設定なので、必ず最初にやってくださいね。 全部やっても10分もかからないです。
すでにブログを始めている方は、設定忘れがないかチェックしてみてください。
ブログ(WordPress)の初期設定をする
前回の【DAY5】ブログを作るで、①サーバーを借りる、②ドメインを決めるまで終わっている方向けの記事です。まだ終わっていない方は、こちらをご覧ください。
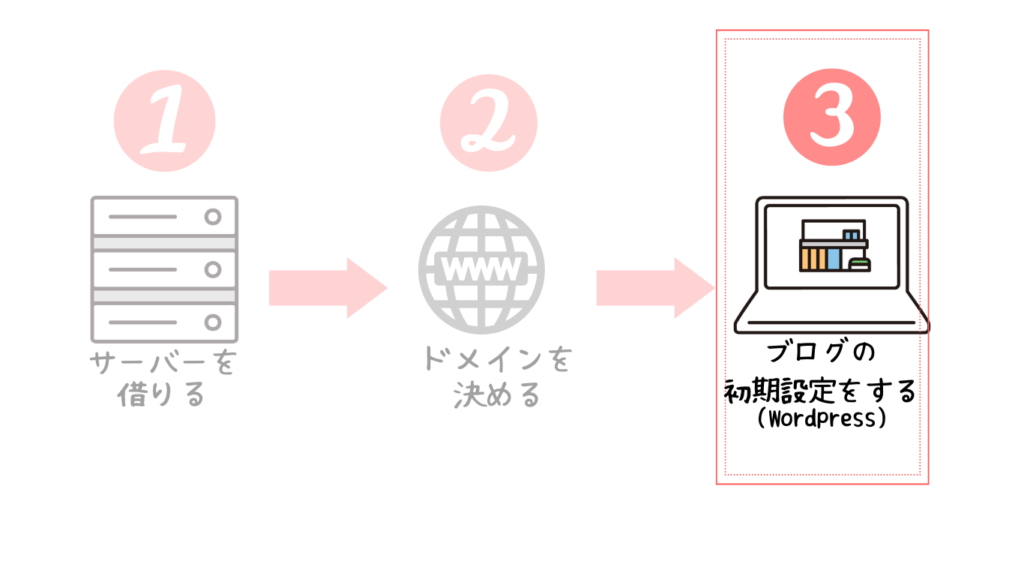
WordPressの初期設定
最低限必要な設定は9つ。大事なので必ずやりましょう。
初回しかやらないので特に覚えなくても大丈夫です。

後半に動画を載せています。動画見ながらやりたいという方は、飛ばして↓に進んでくださいねー
パーマリンクの設定
パーマリンクは、サイトのURL構造を決定するために必要な設定です。以下の通り設定しましょう。
- WordPressの管理画面にログインします。
※ログイン画面は、https://サイトのURL/login で開けます。ブックマークしておきましょう。 - 左側のメニューから「設定」>「パーマリンク設定」をクリックします。
- 「カスタム構造」を選択します。入力欄には「/%postname%/」と入力されていると思います。
- 「変更を保存」ボタンをクリックします。
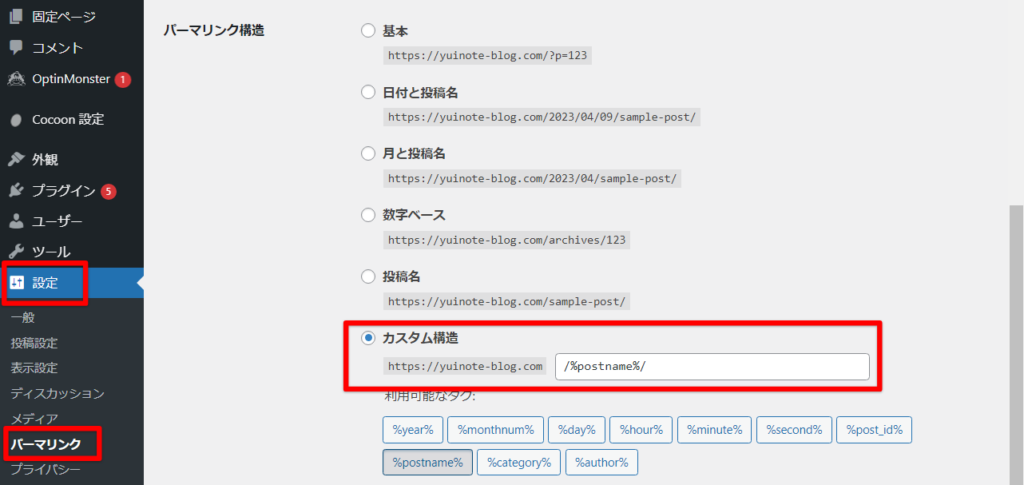
テーマの設定
テーマとは、ブログのデザインの設定のことです。
「外観」>「テーマ」をクリックします。
Cocoon を使う場合は、有効化をクリックしましょう。
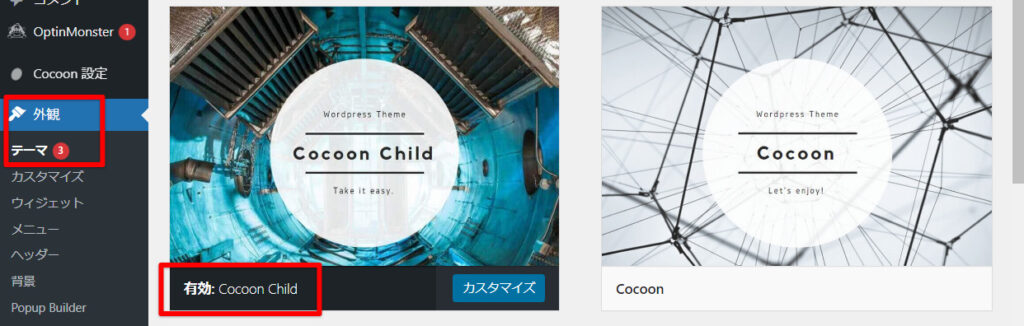
もし有料テーマにする場合は、「新規追加」からテーマをインストールしてくださいね。

このブログテーマは「Cocoon」です。
もし、稼ぐブログ作成に時間をかけたくないとか、パソコンとか苦手な方は、有料テーマ「AFFINGER」を使った方が効率よくサイトが作成できます。プラグインやカスタマイズゼロでプロっぽいサイトが作れます。
有料テーマが少しでも気になるなら、最初から有料テーマにしたほうが絶対いいです。気になっていると後で変えればよかったって思うんです。。そして、記事が増えてから変えるのはかなりの時間がかかるので(めっちゃ大変)、ほんと気を付けてくださいね!
SSLの設定
SSLはセキュリティ対策に大事な設定です。
「設定」>「一般」で設定します。
http://~ を https://~ にします。「s」をつけて保存するだけです。
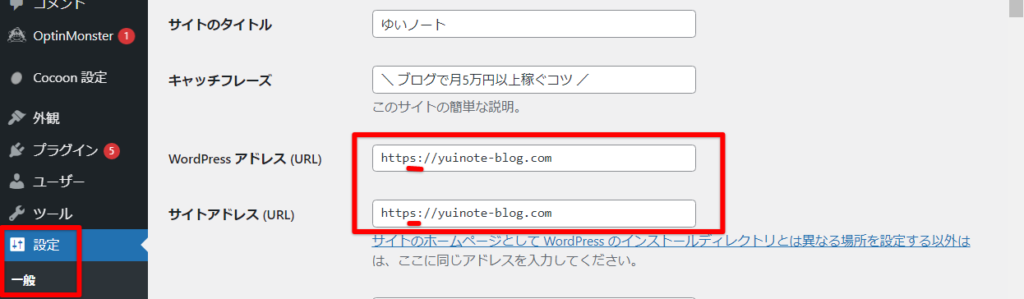
サイト名とキャッチフレーズ
ブログの名前を設定します。名前に迷ったら【DAY4】ブログの名前を決めるをご参考ください。
「設定」>「一般」で設定します。
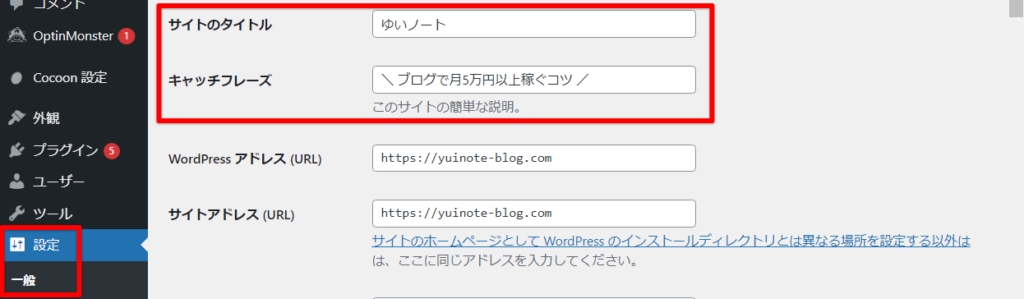
ニックネームの設定
ニックネームを設定して、ブログ上の表示名を変えます。
「ブログ上の表示名」は初期値がアカウント名になっています。アカウント名はセキュリティ上、表に出さない方がよいので、ニックネームに変更しておきましょう。
「ユーザー」>「プロフィール」で設定します。
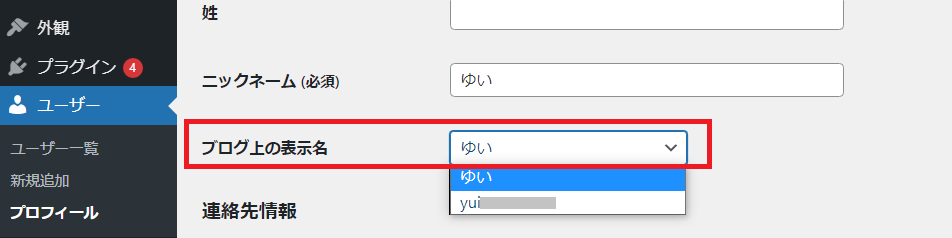
サンプル記事を削除(HelloWorld!)
元々入っているサンプル記事「HelloWorld!」を削除します。サイトに不要なページです。
「投稿」>「Hello World!!」の「ゴミ箱」をクリックすると、削除できます。
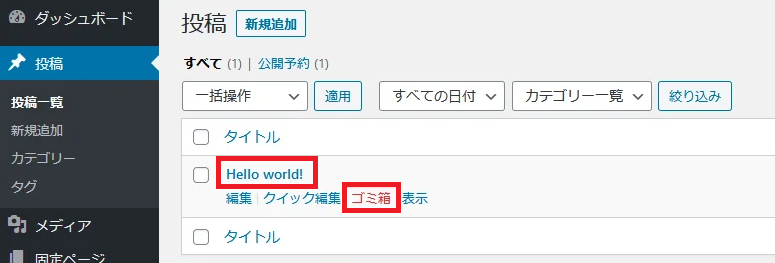
不要なプラグインを削除(HelloDolly)
元々入っているプラグイン「HelloDolly」を削除します。使わないプラグインです。
「プラグイン」>「Hello Dolly」の「削除」をクリックします。
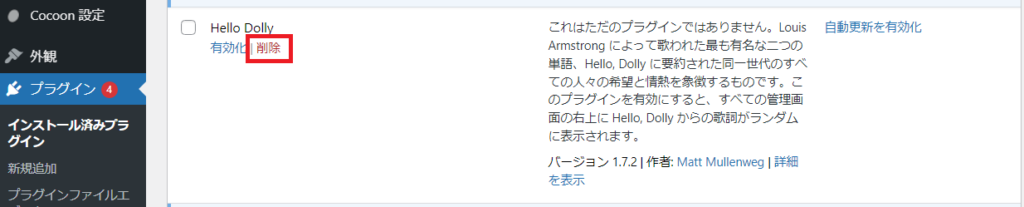
削除しました。と表示されればOK。

ブログに様々な機能を追加するために、プラグインをいうものを入れて使います。あまり入れすぎるとお互いの機能が干渉しあったり、サイトが重くなったりするので、上手く選んで必要なものだけをいれましょう。
メタ情報を削除
メタ情報もサイトには不要な情報で、セキュリティ向上にもなるので、削除しておきましょう。
Cocoonの場合は、「Cocoon設定」>「ウィジェット」>「メタ情報」のチェックを外します。
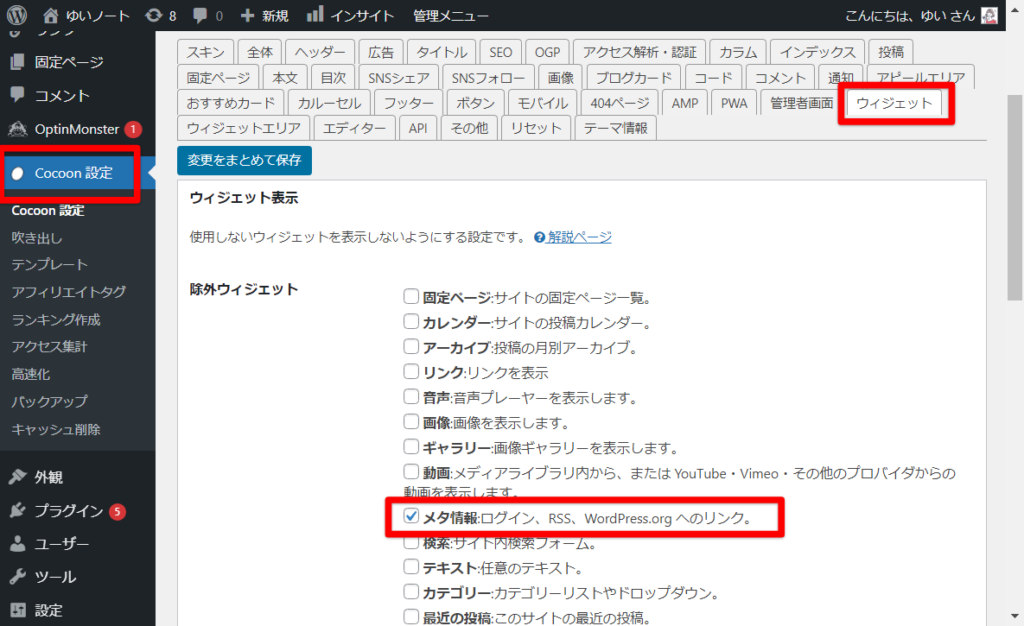
「変更をまとめて保存」をクリックすると保存されます。
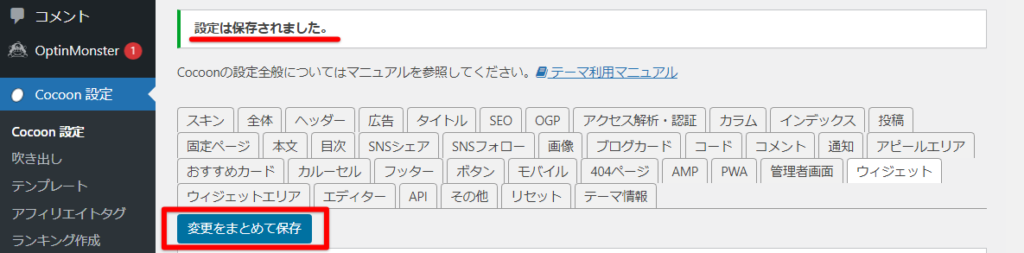
Cocoonじゃない場合は、外観>ウィジェット>サイドバーあたりにあります(AFFINGERはサイドバーにあります)。テーマによって場所が異なるので、調べてみてくださいね。

「テーマの名前 メタ情報削除」でググると一発です。
コメントのOFF
ブログの記事からコメントを受け付けることができるのですが、スパムコメントが多いのでOFFにしておくことをおすすめします。
「設定」>「ディスカッション」から「新しい投稿へのコメントを許可」のチェックを外して保存します。
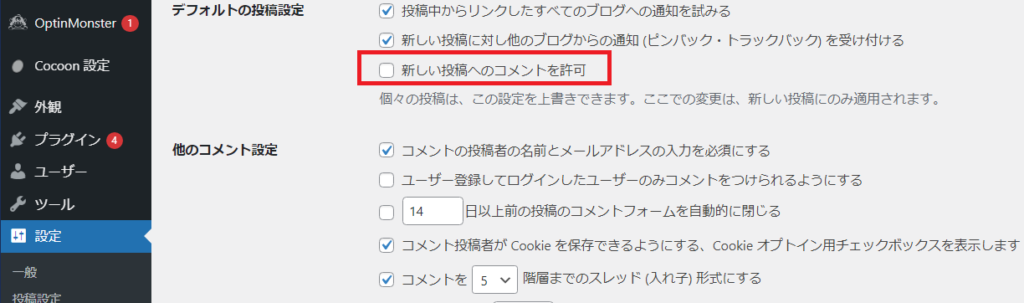
動画をみながらやってみる
動画の4分17秒からブログ(WordPress)の初期設定が始まります。
手順通りにやっておけばOKですが、やらなくていい設定もあるので以下を読みながらやってください。
動画の「サンプル記事の削除」、「メタ情報の削除」まで終わったら初期設定は完了です。

全て設定できましたか?とりあえず設定しておけばOKです!
まとめ
いかがでしたか?
今回はWordPressの初期設定のやり方をご紹介しました。全部設定しても10分くらいなので、必ずやっておきましょう。




